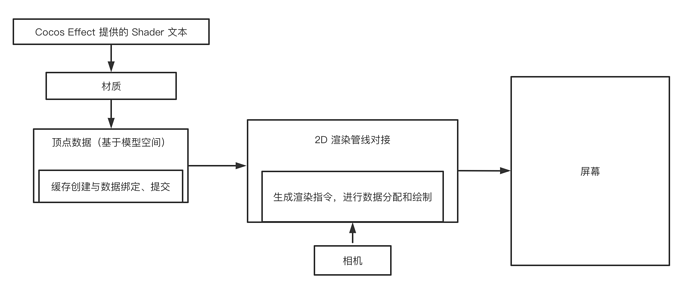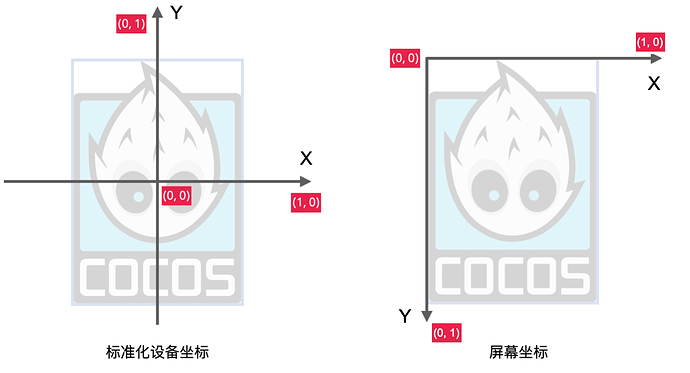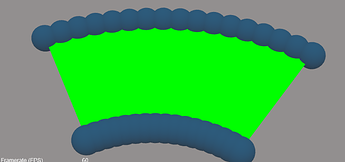直接看视频戳这里>>
在认识了 WebGL 的基础工作原理,以及如何利用 WebGL 绘制后,接下来的几章就带大家了解一下这套流程如何 应用到 Cocos Creator 3.x 。
之前我们利用 WebGL 绘制出了一个矩形,本章先来看看要如何在 Cocos Creator 3.x 绘制同样的矩形 。
流程概述
Cocos Creator 3.x 为了方便用户使用和定制,对内部功能做了多层封装,用户根据需求自行组装即可。因此,我们只需要组装相关的部分。根据矩形绘制流程,可以将内容很直接地拆分成以下几个部分:
- 第一是数据准备部分,也就是提供顶点数据。 在之前的案例里,我们是直接提供了固定数据。Cocos Creator 3.x 也有多个地方会提供顶点数据,例如:2D 的渲染组件(Sprite、Graphics 等),3D 的模型组件(MeshRenderer、SkinnedMeshRendere 等)等。当然,用户也可以自定义顶点数据,由于这部分涉及到渲染管线以及引擎底层,超出本章介绍范围,这里就不再过多赘述。
- 第二是画布清除阶段,这部分跟相机有关。 因为游戏场景往往是由很多对象构造而成,但是实际呈现的画面只有其中一小部分,呈现的部分就是相机照射的部分。由于我们的屏幕画布只有一块,因此,由相机决定是否要擦除之前的内容重新绘制,或者在原有内容的基础上继续绘制。
- 第三是着色指令部分,这部分就类似于顶点/片元文本的编写。 在 Cocos Creator 3.x 里通过 Cocos Effect 来实现。
在这里我会用最基础绘图组件 Graphics 进行绘制,带大家了解一下这套流程。
首先,新建场景,在层级管理器上创建 Canvas 节点,并在 Canvas 节点下创建一个 Graphics 节点。创建脚本 Draw 并挂载在 Graphics 节点身上并调用 Graphics 绘图相关接口。在这里,同样绘制一个矩形:
import { _decorator, Component, Node, Graphics } from 'cc';
const { ccclass, property } = _decorator;
@ccclass('Draw')
export class Draw extends Component {
start () {
const g = this.getComponent(Graphics);
g.fillRect(0, 0, 200, 150);
}
}
接着,运行预览,就可以看到绘制了一个纯白色的矩形。
在这个过程中一共经历了以下几个阶段:
接下来说说开发者需要关心的几个部分。所有之前关于 gl.xxx 的部分,都在底层直接处理完了,所以并不需要我们手动去执行,除非整个流程我们都需要使用自定义的。
顶点数据
在 Creator 中,顶点坐标起源于模型空间,最终需要转换到屏幕空间,这过程需要经历以下几个步骤:
- Local Space 局部坐标,也可以称之为模型坐标。可以理解为就是相对于父节点的坐标。
- World Space 世界坐标。世界坐标是一个很大的空间范围,相对于世界原点。通过模型坐标结合模型矩阵得出。
- View Space 观察坐标。可以理解为将世界坐标转换到相机空间的坐标,转换后的值是相对于相机原点。通过世界坐标结合观察矩阵得出。
- Clip Space 裁剪坐标。也就是将观察坐标处理到 -1.0 ~ 1.0 的范围,也就是我们在 WebGL 里提供的标准设备化坐标,最终剔除超出 -1 ~ 1 的坐标。通过观察坐标结合投影矩阵得出。
- Screen Space 屏幕坐标。这个过程其实就是将 -1.0 ~ 1.0 范围的坐标转换到 gl.viewport 所定义的坐标范围内。最后变换出来的坐标会送到光栅器,转换成片段。
因此,根据数据类型,最终都需要转换成裁剪坐标提供。 Graphics 提供的是模型坐标。 喜欢探究的同学可以查看引擎底层 graphics.ts 里的 activeMode、_uploadData 和 graphics-assemler 部分,这里就处理了顶点数据缓存创建、绘制数据收集,绑定等步骤。
这里顺带提一下 标准设备化坐标和屏幕坐标之间的关系。 标准化设备坐标是 x 轴向右,y 轴向上,x 和 y 的取值都是从 -1~1,在这个范围内的顶点可见,否则都不可见。屏幕坐标是 x 轴向右,y 轴向下,x 和 y 的取值范围都是从 0 对应到屏幕宽高,在矩阵变换的最后一步,就是将标准化设备坐标转换到屏幕坐标后上屏显示。
Cocos Effect
有了顶点数据之后,对应的也需要编写 Shader 文本,在 3.x 里则对应 Cocos Effect。Cocos Effect 是一种基于 YAML 和 GLSL 的单源码嵌入式领域特定语言,YAML 部分声明流程控制清单,GLSL 部分声明实际的着色片段,这两部分内容上相互补充,共同构成了一个完整的渲染流程描述。引擎会根据这份描述执行相对应的渲染程序。 Cocos Effect 无法单独使用,需要搭配材质使用。
注意:如果使用 VSCode 编辑自定义 Effect。推荐在 VSCode 上搜索安装 Cocos Effect 插件,以便获得代码高亮提示。
我们可以通过在编辑器的资源管理器面板处右键,选择 Effect 创建 .effect 文件即可。
YAML101
YAML 是一种序列化语言,也可以理解为是一种专注于写配置文件的语言。Cocos Creator 3.x 完全支持 YAML 1.2 标准的解析器。YAML 完全兼容 Json 语法,所以 Json 也可以看做是 YAML 的子集。
YAML 是由 : 和空格分隔的键值组合。
- 所有的引号和逗号都可以省略
key1: 1
key2: unquoted string
// 注意:冒号后的空格不可省略
- 行首的空格缩进数量代表数据的层级
object1:
key1: false
object2:
key2: 3.14
key3: 0xdeadbeef
nestedObject:
key4: 'quoted string'
- 以连字符 + 空格开头,表示数组元素
- 42
- "double-quoted string"
// 最终解析效果如下:
{[42, "double-quoted string"]}
* YAML 中可以通过 & 定锚点,* 来引用
object1: &o1
key1: value1
object2:
key2: value2
key3: *o1
// 最终解析出来效果如下:
{
"object1": {
"key1": "value1"
},
"object2": {
"key2": "value2",
"key3": {
"key1": "value1"
}
}
}
* << 表示追加,类似继承
object1: &o1
key1: value1
key2: value2
object2:
<<: *o1
key3: value3
// 最终解析效果如下:
{
"object1": {
"key1": "value1",
"key2": "value2"
},
"object2": {
"key1": "value1",
"key2": "value2",
"key3": "value3"
}
}
以上部分仅罗列出 Cocos Effect 开发中常见的写法,更多写法请参考 YAML 官网。
Cocos Effect 写法
Cocos Effect 主要由两部分构成:
- 一个是由 CCEffect 包裹的用 YAML 格式编辑的渲染流程清单。这里罗列的内容主要涉及到与编辑器交互(供开发者在编辑器中进行数据调整)以及与 CCProgram 的数据交互。CCEffect 的核心是 Technique 渲染技术。
◇ Technique 渲染技术代表完成一个最终效果的方案。一个方案可以由一个或者多个 Pass 融合完成。
◇ 一个 Pass 就是一次 GPU 绘制,一般包括一次顶点着色器和片元着色器。
◇ 每个顶点/片元着色器都要申明各自的入口函数并提供返回值,此处入口函数的返回值会提供给运行平台的入口函数。
- 另一个是由 CCProgram 包裹的基于 GLSL 300es 格式的着色器(shader)片段。
如果要绘制在文章开头的目标矩形,内容可以如下:
CCEffect %{
techniques:
- name: opaque
passes:
- vert: unlit-vs:vert #此处的 vert 对应 CCProgram 的 vert,指向渲染平台的入口函数。例如:WebGL 就是 main 函数。
frag: unlit-fs:frag
}%
CCProgram unlit-vs %{
precision highp float;
in vec4 a_position;
in vec4 a_color;
out vec4 v_color;
vec4 vert () {
v_color = a_color;
return a_position;
}
}%
CCProgram unlit-fs %{
precision highp float;
in vec4 v_color;
vec4 frag () {
return v_color;
}
}%
注意:Cocos Creator 采用的是 GLSL es300 格式来编写 Shader 片段。因此,后续所有的输入输出都使用 “in”、“out” 关键字而非旧版的 “attribute” 和 “varing”。当然,如果想继续使用,仍然兼容。
Graphics 组件在绘图的时候,也采用了为自己量身定做的 Shader,这个在 Graphics.ts 内有迹可循。采用的是内置的 builtin-graphics。可以在 资源管理器面板->internal->effects 下找到。它的内容如下:
CCEffect %{
techniques:
- passes:
# 确定顶点和片元着色器。指向的是 CCProgram 定义的着色器。
- vert: vs:vert
frag: fs:frag
# blendState、rasterizerState 和 depthStencilState 是与测试与混合有关,可以暂时忽略
# 此处设置的原因是因为引擎内提供一套默认的测试与混合配置,但是在 2D 上由于当前设计暂时不需要深度,因此,需要手动修改相关配置
blendState:
targets:
- blend: true
blendSrc: one
blendDst: one_minus_src_alpha
blendSrcAlpha: one
blendDstAlpha: one_minus_src_alpha
rasterizerState:
cullMode: none
depthStencilState:
depthTest: false
depthWrite: false
}%
CCProgram vs %{
// 顶点着色器内所有浮点数精度定义
precision highp float;
// 引入 Creator 3.x 提供的代码片段
// cc-global 提供了投影矩阵和观察矩阵
#include <cc-global>
// cc-local 提供了模型矩阵
#include <cc-local>
// 定义需要输入的三个顶点属性数据 a_position,a_color 和 a_dist。其中,a_dist 是为了抗锯齿功能所需提供,可不用关心。
in vec3 a_position;
in vec4 a_color;
out vec4 v_color;
in float a_dist;
out float v_dist;
// 提供最终需要传给顶点着色器 main 函数的数据值
vec4 vert () {
vec4 pos = vec4(a_position, 1);
// 将模型坐标转换成裁剪坐标
pos = cc_matViewProj * cc_matWorld * pos;
v_color = a_color;
v_dist = a_dist;
return pos;
}
}%
CCProgram fs %{
// 低版本处理方案,可不用关心。
#pragma extension([GL_OES_standard_derivatives, __VERSION__ < 300])
precision highp float;
in vec4 v_color;
in float v_dist;
// 提供最终需要传给片元着色器 main 函数的数据值
vec4 frag () {
vec4 o = v_color;
// 此处也可不用关心
#if __VERSION__ < 300
#ifdef GL_OES_standard_derivatives
float aa = fwidth(v_dist);
#else
float aa = 0.05;
#endif
#else
float aa = fwidth(v_dist);
#endif
float alpha = 1. - smoothstep(-aa, 0., abs(v_dist) - 1.0);
o.rgb *= o.a;
o *= alpha;
return o;
}
}%
上下一对比,我们所需要的部分跟上方绘制矩形所需内容就差不多重合了。只是多了一层模型坐标到裁剪坐标的转换。
最后,这里还差最后一部分内容,就是关于相机。当我们创建 Canvas 节点的时候,可以看到默认会创建出一个 Camera 节点,Camera 节点上的 Camera 组件持有 ClearFlags,ClearColor 以及 Rect 这三个属性,在 WebGL 就分别控制了 gl.viewport、gl.clear 和 gl.clearColor 部分。其中:
-
ClearFlags 的 SOLID_COLOR 模式,要求每帧清除屏幕内容
-
ClearColor 要求清除屏幕内容后默认填充什么颜色
-
Rect 定义屏幕空间视口,xy 值限制在 -1~1,wh 值限制在 0~1
到此为止,我们大致了解了一个基础绘图组件 Graphics 的顶点数据的获取途径以及它的 Shader 内容。 下一章,我们来分析一下在基础绘图 Shader 基础上添加了纹理贴图处理的 2D 渲染组件 Sprite,并对它进行一些改造。
扩展知识
所有场景里的对象都必须在相机的可视区域内,才能被最终渲染出来。相机的可视条件分为两部分:
-
条件一:相机的 Visibility 包含节点的 Layer 值。比如:2D 相机的 Visibility 包含 UI_3D 和 UI_2D,节点的 layer 为 DEFAULT,那么此节点就无法被 2D 相机渲染。
-
条件二:在条件一满足的情况下,物体需要在相机照射的视距框内,物体才可被渲染。
最终,所有的内容经过渲染管线的处理成为一个“拍扁”后的 2D 像素。此时不代表最终呈现的就是这样的 2D 像素,最后一个阶段是 viewport。假设,此时将相机 Rect 的 w 分量改为 0.5,可以看看前后渲染内容的对比:
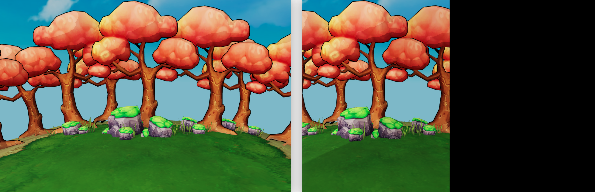
可以清楚的看到由于视口的调整,只有左半边屏幕能够呈现内容,因此,只有以相机原点为中心所照射的一半内容被呈现了出来。